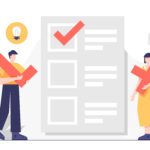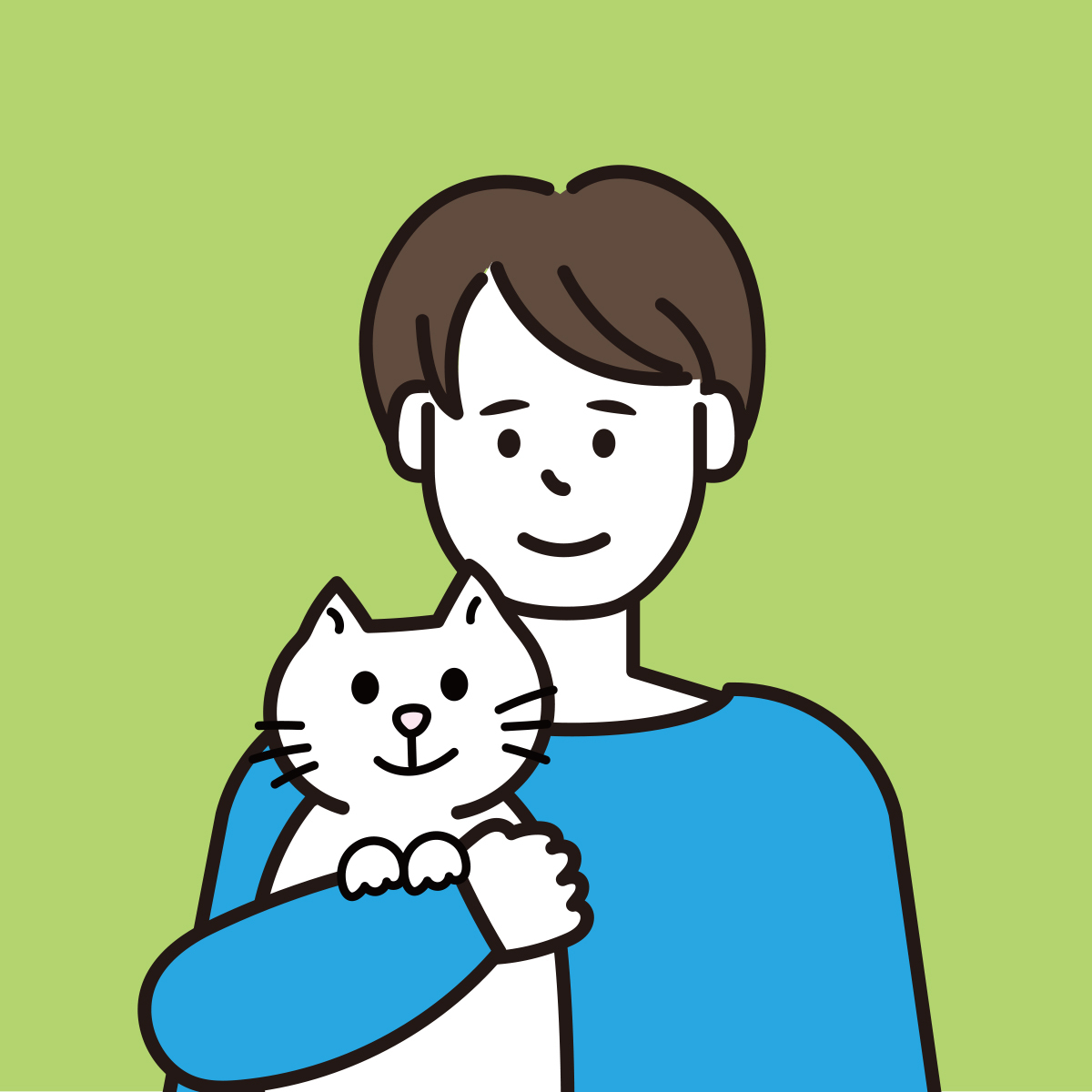ブログを始めてみたいけど、WordPressブログの開設方法が難しそうでよくわからない!教えて!!
今回はこちらの疑問に答えていきます。

この記事の内容
- 超初心者でも10分で自分だけのブログを作る方法
- アクセスを集めるブログの初期設定
- 初心者からでもブログを劇的に伸ばす方法
この記事を参考に進めてもらうと初心者でも10分程で自分のブログをスキマ時間で、作ることが出来ます!サクッと進めてみましょう!
ブログの開設は難しいイメージがありますが、スマホからでも10分あれば誰でも作れます!
ブログは一度作っておくと、過去の記事から収入が生まれるので忙しい会社員や時間がない主婦の人もお勧めです!
目次
「WordPressでブログを始める」とはどうやって出来るのか?
WordPRress(ワードプレス)とは?
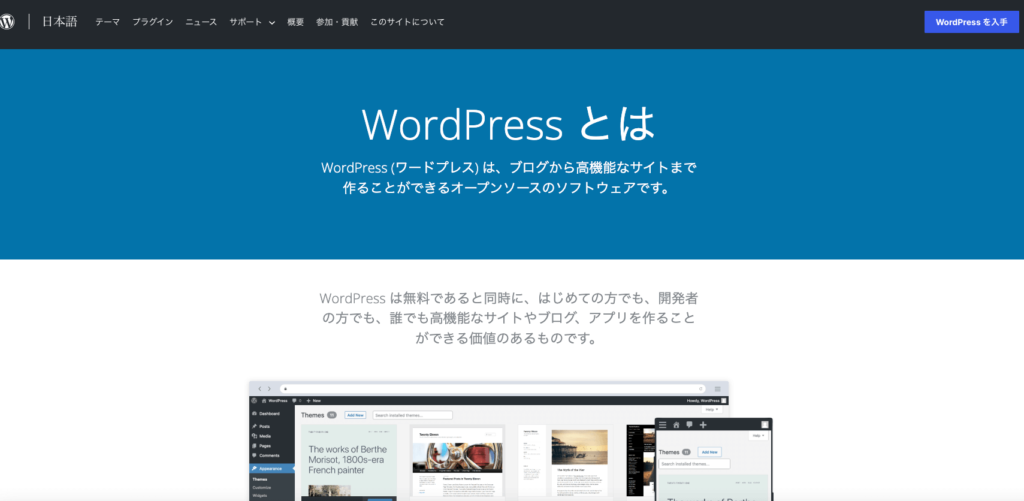
まずブログはWordPress(ワードプレス)というサービスで作ります。
他のブログサービスもありますが、アメブロなどは「広告を自由に貼れない。アカウントが消える可能性が高い」です。
せっかく頑張って作ったブログも収益化出来ない可能性が多いにあります。
一方、2023年の現在世界でも最も利用者数の多いホームページ&ブログ作成ソフトがWordPress(ワードプレス)です。
世界中でNo.1のシェアで、世界中のwebサイトの3分の1はワードプレスで出来ています。
通常webサイトを作る時には、HTML,CSSなどのプログラミング知識が必要となってきますが、WordPressならプラグラミングの複雑な知識がなくても初心者でも簡単に利用出来ます。
インターネット上に存在するWebサイトではWordPressが一番人気の為「ブログを作るならWordPressで作る!」という認識でいいと思います。今では、中学生ブロガーもWordPressを使ってます。
WordPress(ワードプレス)でブログを作ってみましょう!
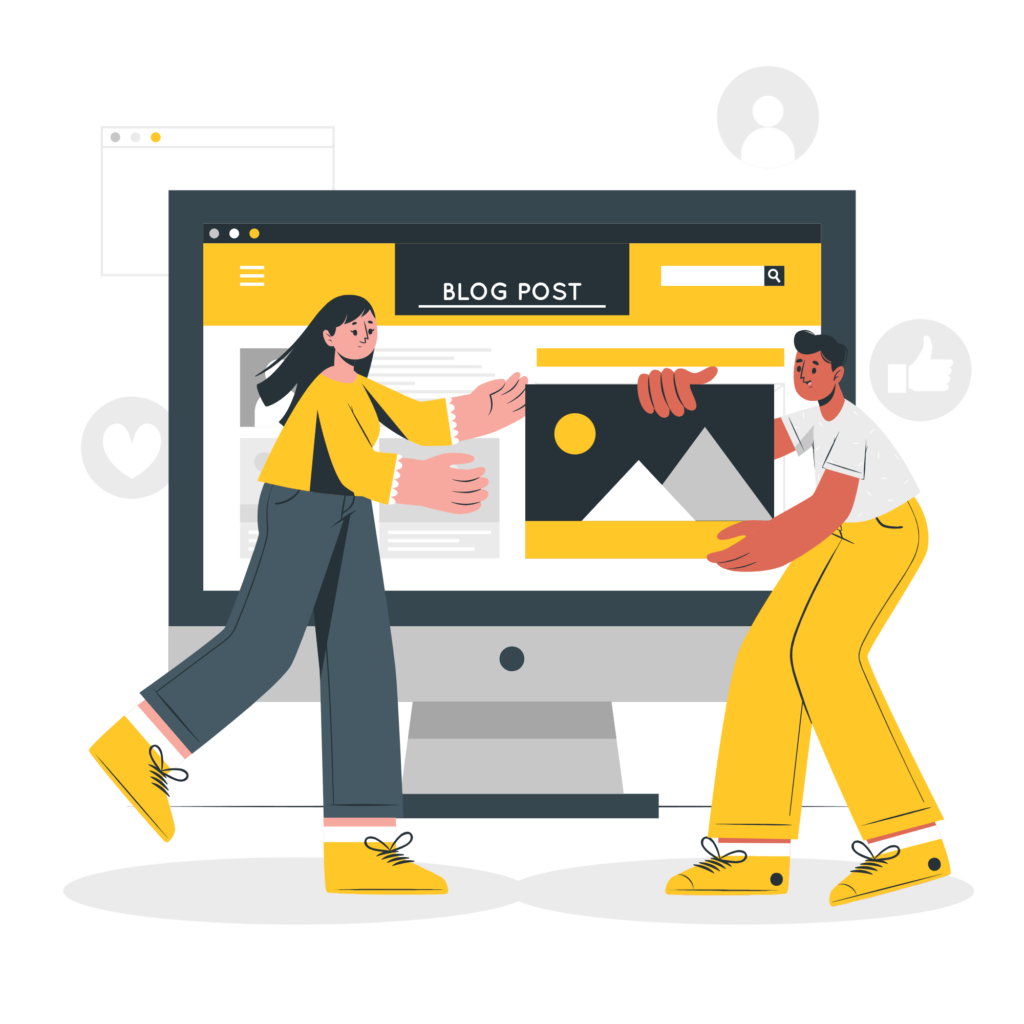
実際のWordPressの作成は、パソコンorスマホから最短で10分くらいで出来ます!
実際の手順を解説しますよ〜!パソコンかスマホを用意してくださいね!
WordPressブログを始めるまでの全体像を把握する
最初は、WordPressブログ作成の全体的な流れを理解しましょう。
具体的にWordPressブログの開設は次の3STEPだけになります。
WordPress作成の3つのSTEP
- サーバーの契約
- 独自ドメインの取得
- WordPressのインストール
WordPress作成の流れは、「家を建てる」ことに例えられます。

つまり「サーバー(土地)を借りて→ドメイン(住所)を決めて→ブログ(家)を建てる」。
この流れで誰でも10分くらいでブログを始めることが出来ます!
WordPressブログにかかる費用
WordPressブログは月々1000円くらいで始めることができます!
WordPressブログに掛かる費用
- サーバー代:月に1000円くらい
- ドメイン代:無料
- WordPressテーマ:無料
ブログ自体は、月々スタバのフラペチーノ2杯分くらいで始めることができます!
※今なら、キャンペーンを使ってブログ費用を、実質タダでブログを始めることです。
ブログ費用としてなら6ヶ月(ほぼ半年のブログ費用)を確保することが出来るようになります!
ブログ初心者でも6ヶ月の期間があれば、普通に月5万円は稼ぐことが出来るようになっています。
ブログを始めようと思っている方にお勧めは、
「1~4を全てする」→タダでゲットした6ヶ月分の資金でキャンペーンからブログを始める。
この流れが一番です。
スマホでも時給30000円分の働きになるのでサクッと進めてみてくださいね!
では、実際の流れをみていきましょう!
①『土地=サーバー』を借りる

まずは、ブログ運営において土地となる「レンタルサーバーを契約する」必要があります。
沢山のレンタルサーバーの会社がありますが初心者の方は、とりあえず日本でNo.1の「エックスサーバー」の契約をお勧めします。
月100万以上稼いでいるような有名ブロガーさんや企業もエックスサーバーを使ってます。
ちなみに当ブログもエックスサーバーを契約してWordPressで運営しています!
※また、期間内だと独自ドメインを1つ無料でご利用いただけます。
「.com」や「.net」などの人気ドメインが、サーバー契約が続く限り永久無料です。
XSERVERがお勧めの理由
Xserver(エックスサーバー)は2004年に設立され、230万以上のサイト運用実績を誇る老舗かつ国内No.1のレンタルサーバー会社です。
万が一トラブルが発生しても、Xserverには、自動のバックアップ機能があるので安心して利用できます。
有名なブロガーさんたちも勿論Xserverを使用してますので、迷わずXservserの利用をお勧めします。
最初に、エックスサーバーのトップページにアクセスします。

「まずはお試し!10日間無料!」の画面右下のボタンをクリックします!
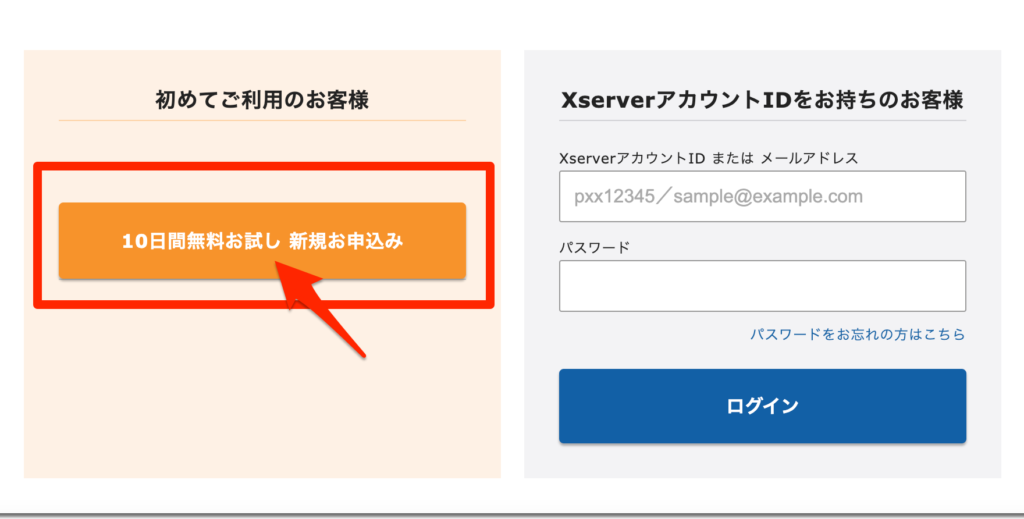
エックスサーバー公式ページの「10日間無料お試し 新規申し込みのボタン」をクリックしてください。
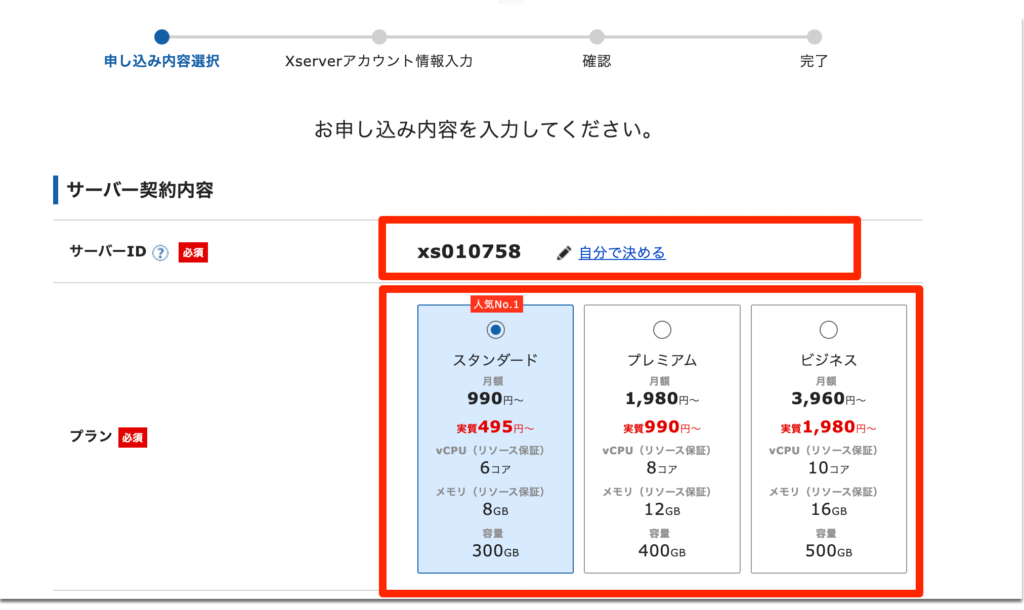
プラン選択で一番安い、「スタンダード」をクリック。
プレミア、ビジネスもありますが、個人で始めるならスタンダードで十分です!
WrodPressクイックスタートにも「利用する」をチェック入れて、Xseverアカウントの登録へ進むをクリック。
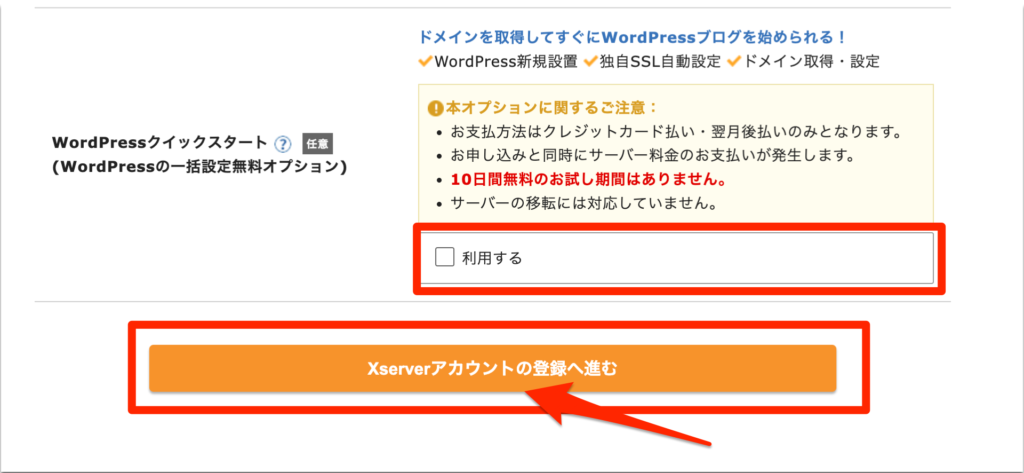
確認ポイント
- サーバーID: 変更せずそのままでOKです!
- プラン:個人ブログの場合は、スタンダードで十分です!
- WordPressクリックスタート:「利用する」にチェックを入れる
WordPressのクイックスタートを利用すると下記の表示が出てきます。
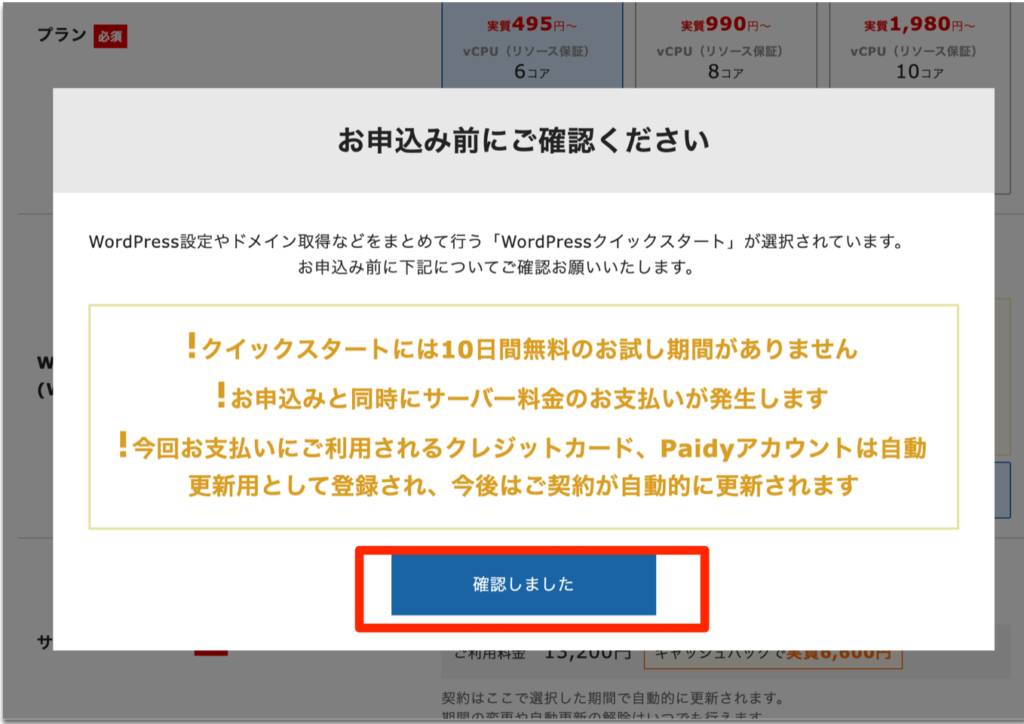
内容を確認の上、問題がなければ「確認しました」をクリック。
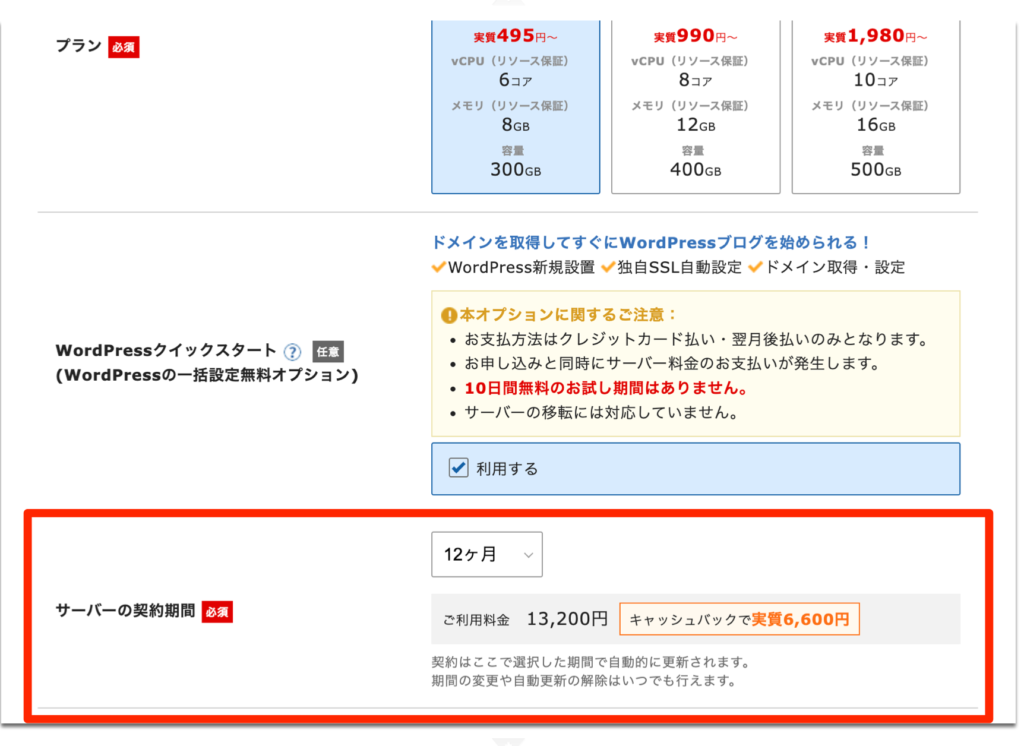
サーバーの契約期間は基本的に12ヶ月がお勧めです。(もし試しに契約してみるという場合は、3ヶ月でも大丈夫です!)
ここまでが、STEP①の『土地=サーバー』を借りる!を完了!
②『住所=ドメイン』を決める
次に住所となるドメイン契約内容に進みます。
ここでは、取得ドメイン名を決めていきます!ドメインとは、「サイトのURL」を意味します。
ドメイン名とは、このブログですと「yorublog-life.jp」をさします!
ドメイン名は好きなドメインを選ぶことが出来ます。(※名前が既に使用中の場合は選択できません。)
自分なりのドメイン契約内容の取得ドメイン名を入力します!
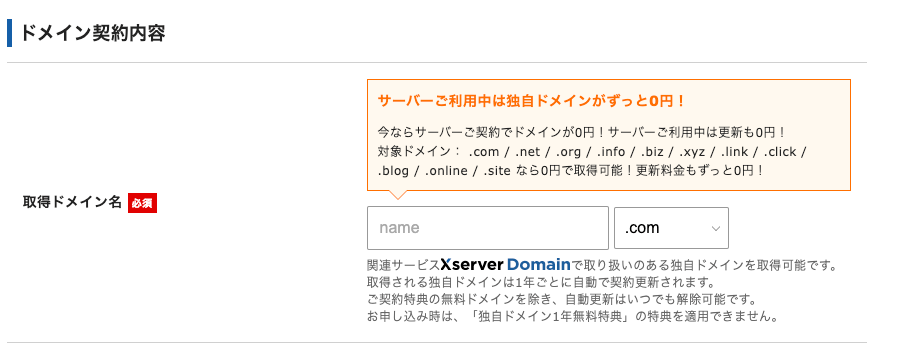
ドメインは一度決定すると後で変更をすることが出来ないのでしっかりと決めていきましょう!
ドメイン名決定のポイント
- 既に他の人が取得・使用しているドメインは取得することが出来ないようになっています。
- ドメイン名はSEOに関係ない為、好きな文字を入れてOKです。
- ただ、日本人の視認性のうえ、末尾は「.com」「.net」「.info」が無難でお勧めです!
次に、WordPressの基本情報を記入していきます!
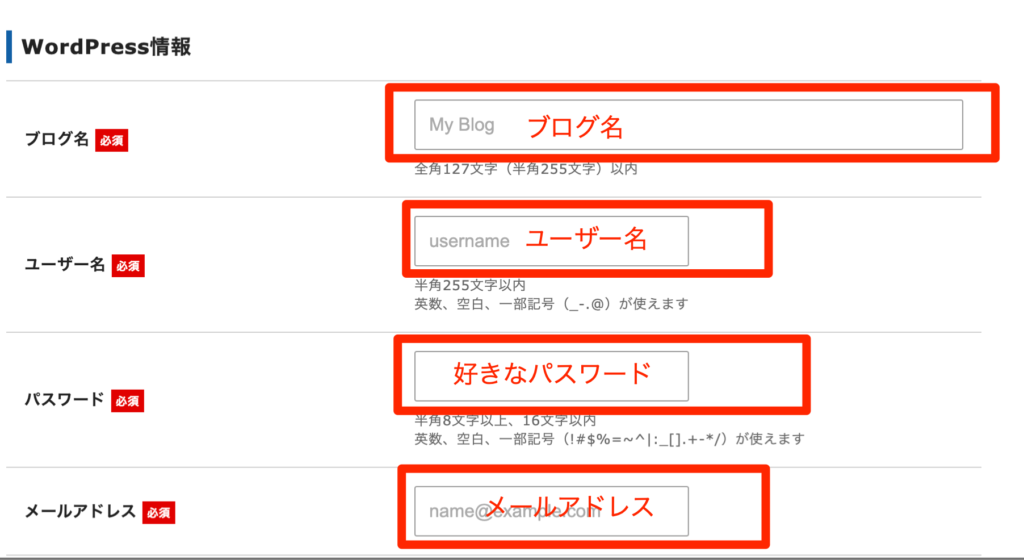
基本情報入力
- ブログ名:自分の好きなブログ名(後でも変更可能)
- ユーザー名:好きなユーザー名
- パスワード:好きなパスワード
- メールアドレス:都合のいいメールアドレス
ここまで入力が完了すれば後少しです!必要事項を入力していきます。
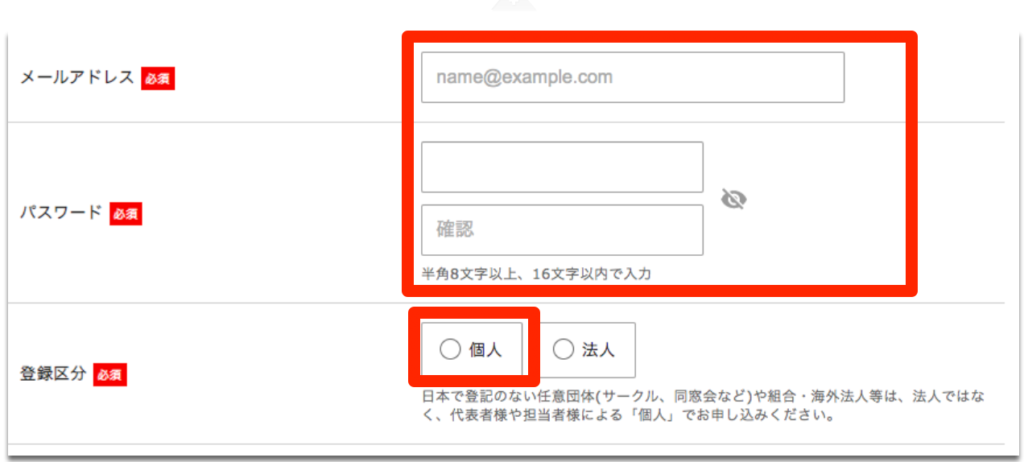
メールアドレスやパスワードを入力し個人ブロガーの場合は「個人」にチェックを入れる。
後は、登録する名前や住所・電話番号を入力して完了です。
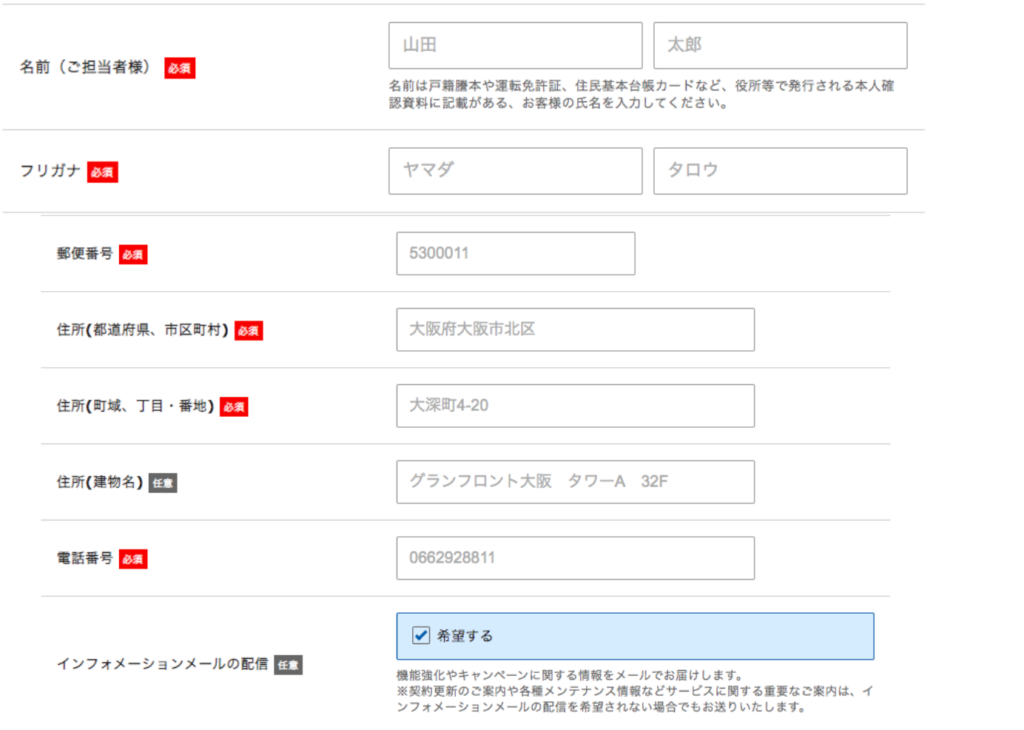
あとは、「支払い方法を入力してSMS・電話認証」をすれば完了です。
支払い手続きを完了すると、「利用規約」と「個人情報に関する公表事項」を確認しチェックを入れて完了です。
ここまできたら後少しです!ブログを開くだけ!
③『家=ブログ』を建てる
サーバーをレンタルし、ドメインを取得出来たら、最後に自分のブログ(家)を立てます。
要するにサーバーをレンタルして、自分のドメインを決めたらあとは、
「家=ブログを建てる」=WordPressをインストールする!
これで完了です!
エックスサーバーの契約の時点でWordPressのクイックスタートを選択しているので、このままワードプレスとサーバーを繋いぐことが出来ます。
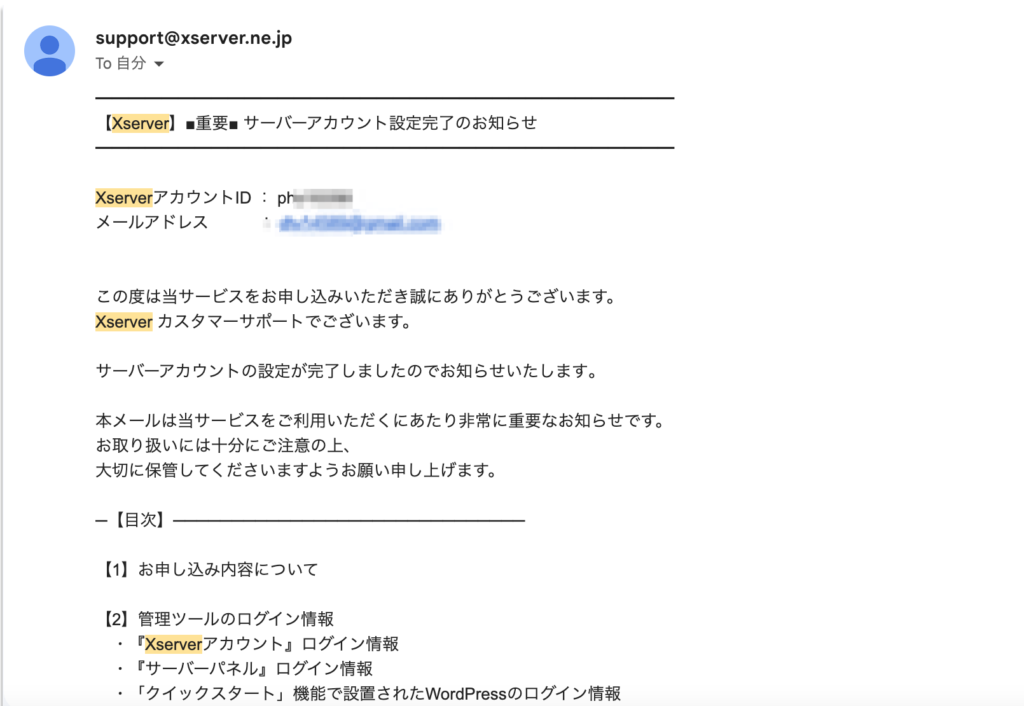
登録したメールアドレスにメールが届きます。管理画面URLが届きます。
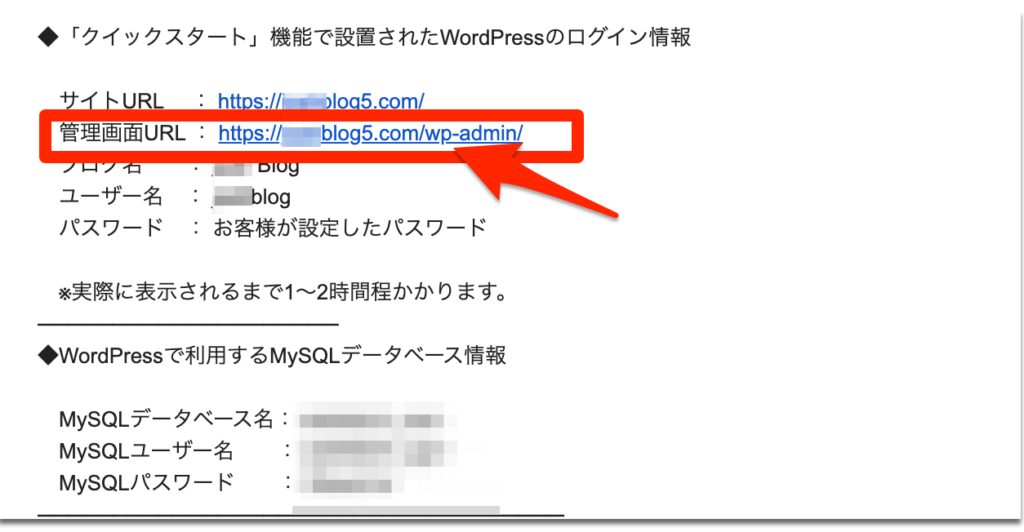
メールに記載されている「クイックスタート機能で設置されたWordPressのログイン情報」の管理画面URLにより、
簡単にワードプレスにログインすることが出来ます。
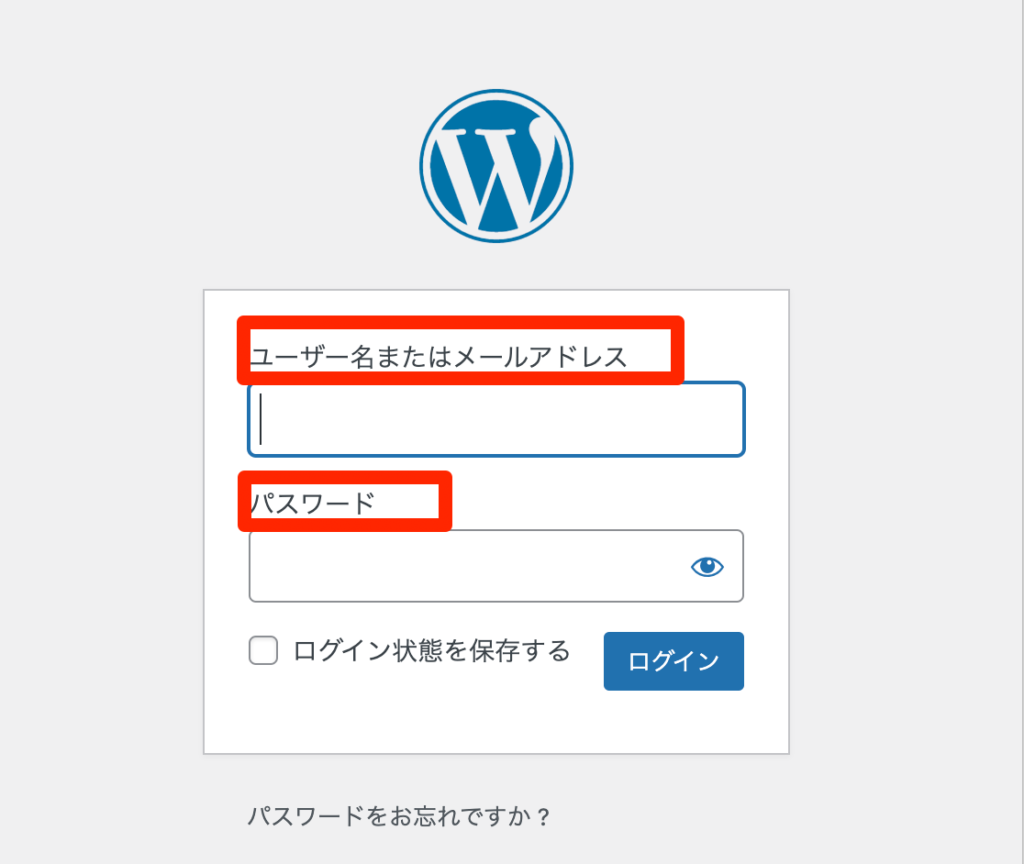
リンクからWordPressの管理画面に移動するので、先程のメールに記載されたユーザー名とパスワードでログイン。
無事、WordPressの画面にログイン出来ることを確認しこれでWordPress(ブログ)開設は完了です!
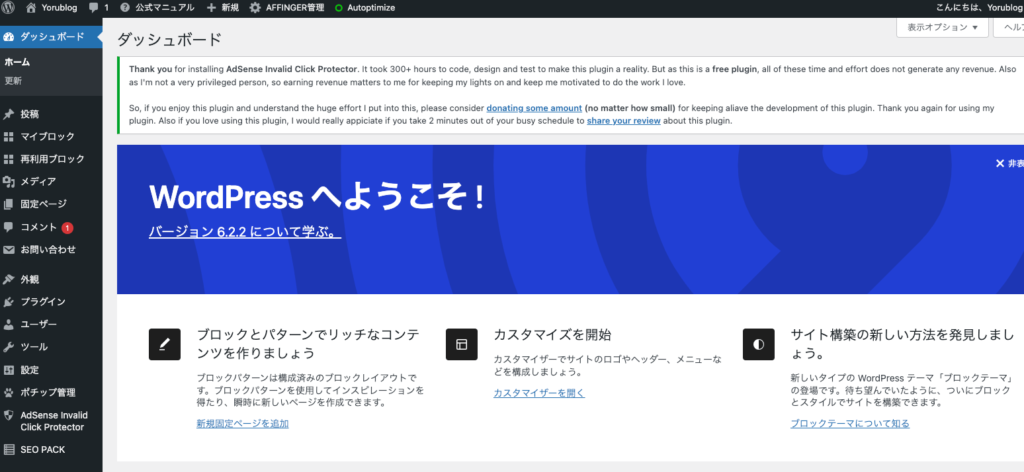
お疲れ様でした!ここまで来たらもう立派なブロガーのスタートです!あとは、テーマの導入や初期設定を進めておきましょう!
(1)テーマを導入・設定する
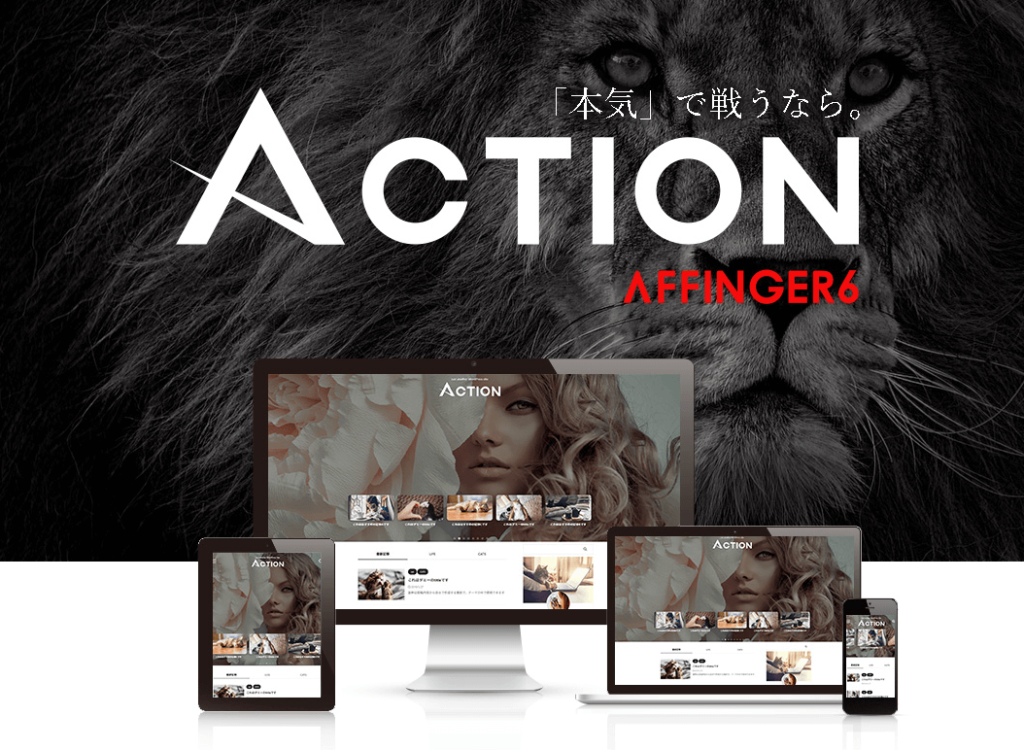
ここまででブログはもう使うことが出来ますが、ブログで本気で稼ぎたいと思っている方は、ブログのデザインテーマを導入しましょう。
WordPressの登録が完了したら最初にすることは「テーマを導入すること」です。
WordPressテーマとはいわゆるデザインテンプレート(型)のことです。
テーマを導入すれば、複雑な専門知識がなくても最初から簡単におしゃれなサイトを作ることが出来ます!
ちなみに当ブログは、WordPressテーマのAffingerを使ってデザインしており、コスト面、デザイン性、SEO機能面でもダントツAffingerがお勧めです。
有名ブロガーのmanabuさんやブロガーとして稼いでいる人のほとんどがAffingerを使っているので迷ったらAAffinger一択で間違いないですね!
テーマを検討中の方はこちらも参考にしてみてください。
(2)ASPに登録する(無料)
次に、ブログで収益化をしたいならASPの無料登録が必要です。
ASPに登録して企業の商品をプロモーション、紹介することでブロガーは収益が発生します。
まずは、大手のASPから登録してみるのがお勧めです!
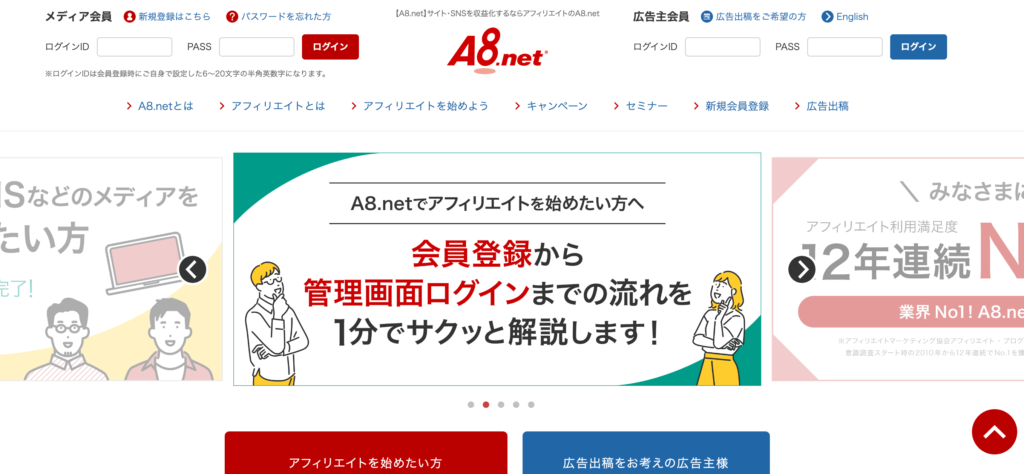
A8.netは日本最大規模の登録無料のASPです。
初心者はまずはブログを開設したら最初にA8.netでメディア登録しておくと間違いないです。
ASP毎に、同じ商品でも単価が異なりますので全て無料で登録して自分と相性のいいASPを細かく探しましょう!
ここでしっかりと広告をリサーチすることで後々の収益が大幅に変わってきます。
その他にも最初に登録しておくべきASPをご紹介しておきますね!
案件豊富なお勧め無料ASP5つ
全て登録2分くらいで無料で出来ます!
ASP毎に得意な広告ジャンルが違います。自分の得意なジャンルを見極めましょう!
なるべく早く成果を出すポイントは、全てのASPに登録して案件を全てしっかりとチェックすること!僕も、全てのジャンルに目を通しました!特に3000円以上の単価が高いジャンルを探していきましょう!
(3)パーマリンクを設定する
「パーマリンク」とは、各ページに与えられているURLのことです!
【パーマリンク=URL】と覚えておきましょう。
パーマリンク設定は後から変更するととても面倒なことになるので最初の設定がお勧めです。
ワードプレスにログインして、「設定→パーマリンク」の順に移動します。
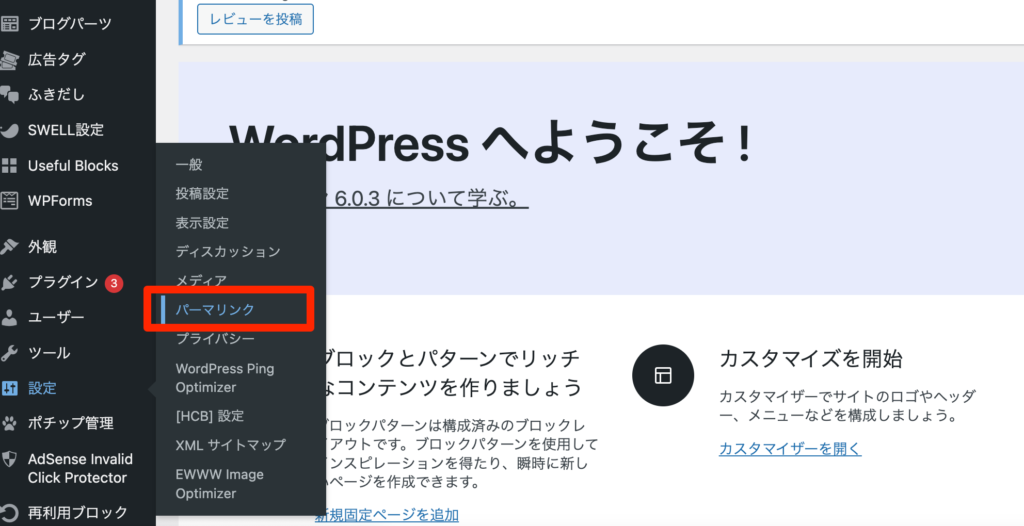
「カスタム構造」にチェックを入れ、空欄に「/%postname%」と入力。
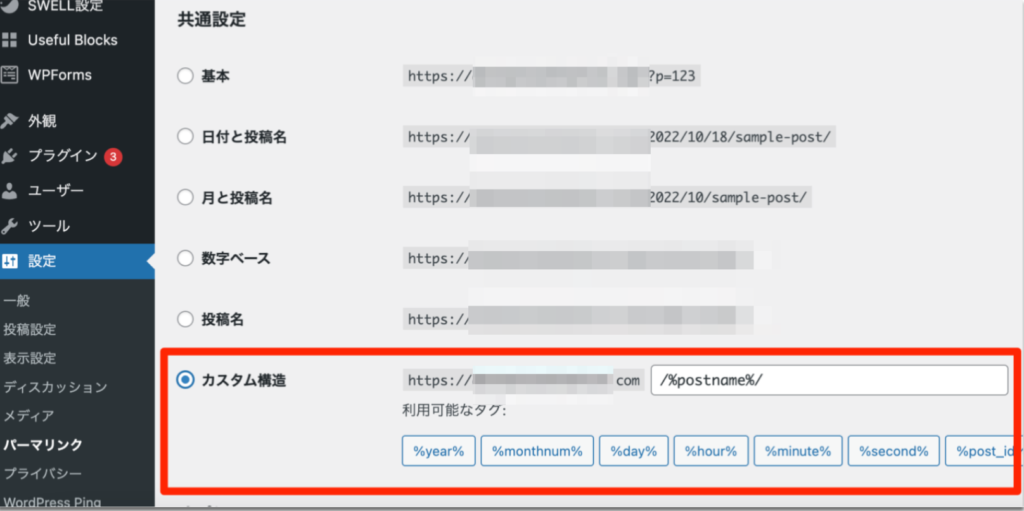
これで今後は、投稿ページのURLが「https://Webサイト名.com/ 投稿記事名 /」で表示されるようになります。
以上でパーマリンクの変更は完了です。
保存を忘れると変更されないので忘れずに保存を!
(4)「http」→「https」に変更
こちらの設定も最初に設定しておかないと後で修正が大変なので最初にしておきましょう。
ワードプレスの左側、「設定→一般」から進みます。
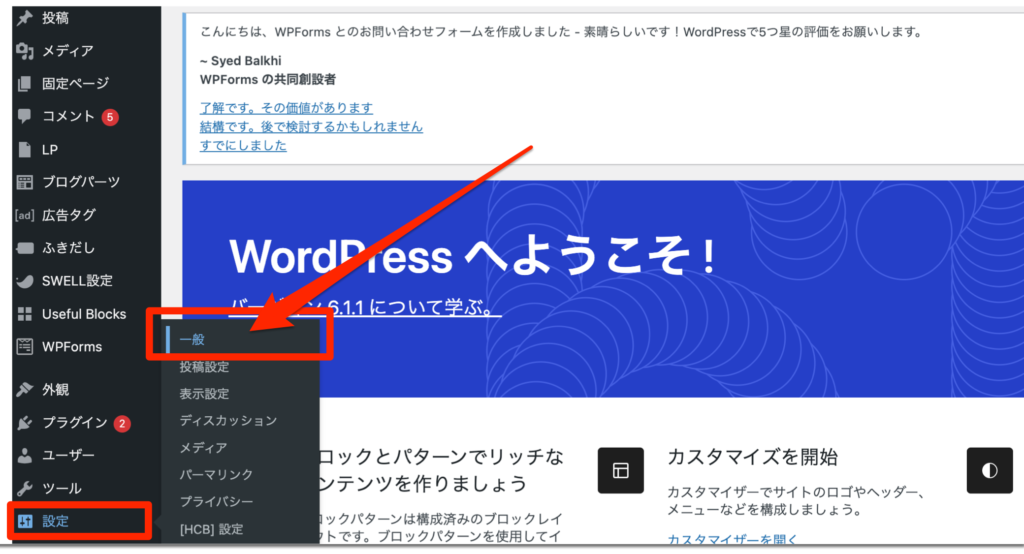
一般設定の画面に移動する
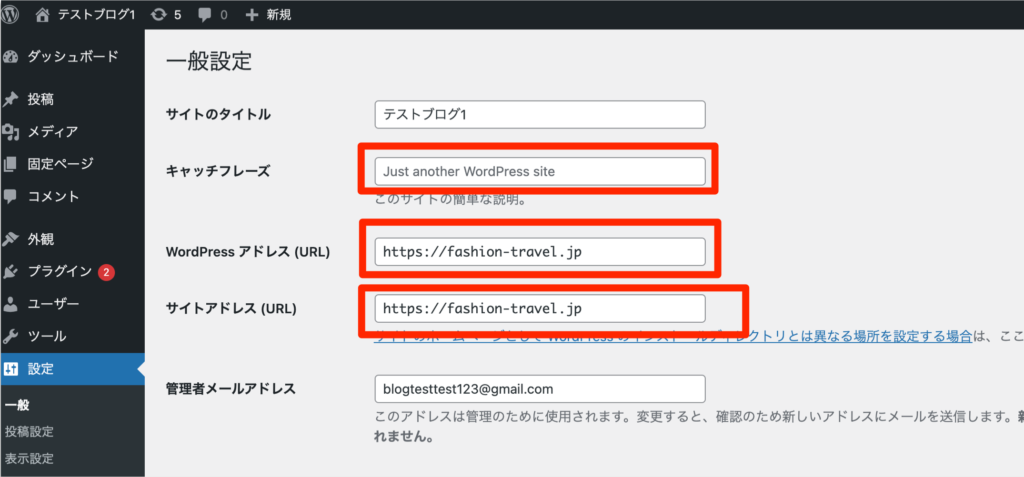
一般設定からこちらの設定をします。
一般設定チェックポイント
- キャッチフレーズ:サイトの説明、後で変更も可能です。
- WordPressアドレス(URL):「http」部分を「https」に変更する。(最初からhttpsならそのままで大丈夫です!)
- サイトアドレス(URL):「http」部分を「https」に変更する。(最初からhttpsならそのままで大丈夫です!)
画面右下の「変更を保存」を押しておきましょう。
「http」→「https」リダイレクト設定する
「http」→「https」リダイレクト設定しておくと誤って「http」で検索しても、「https」で転送されるようになります!
まずは、エックスサーバーのトップページからサーバーパネルにアクセスしてください。
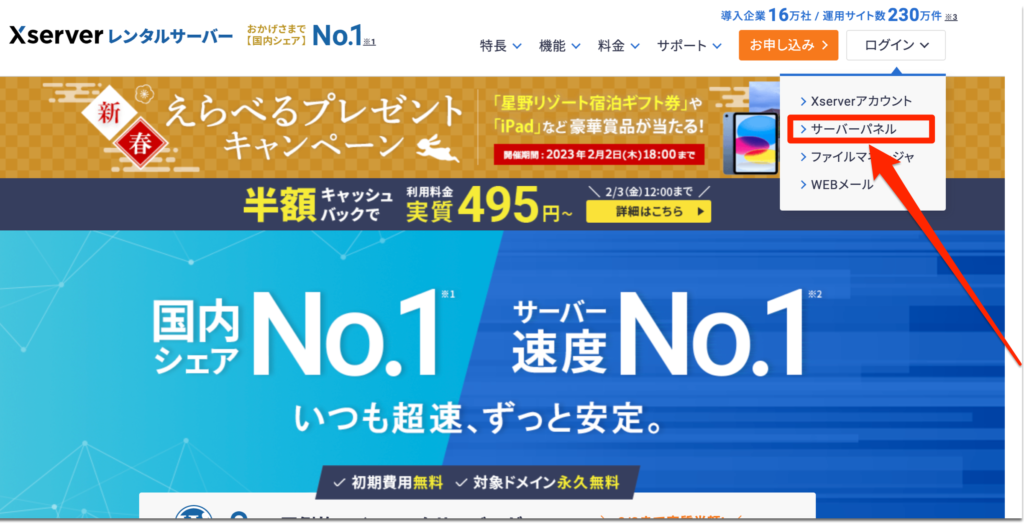
先程、登録が完了した後にXserver届いた「【Xserver】■重要■ サーバーアカウント設定完了のお知らせ」のメールの中に「サーバーID」と「サーバーパネルパスワード」があるので
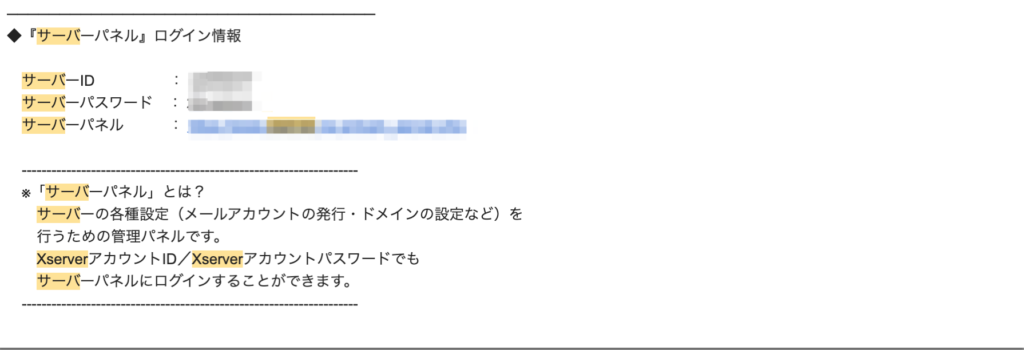
このサーバーIDとサーバーパネルパスワードを入力してログインを押します。
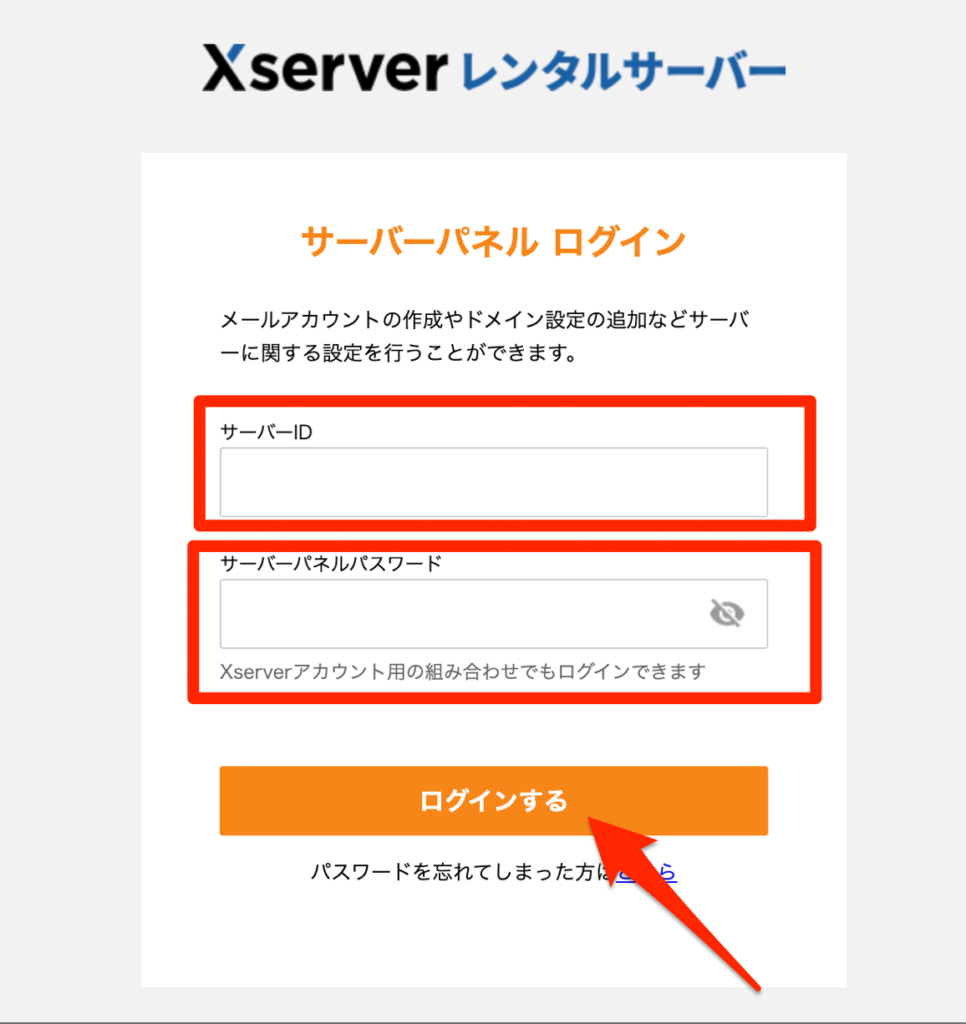
サーバーパネルのトップページに移動しますので「.htaccess編集」をクリックします。
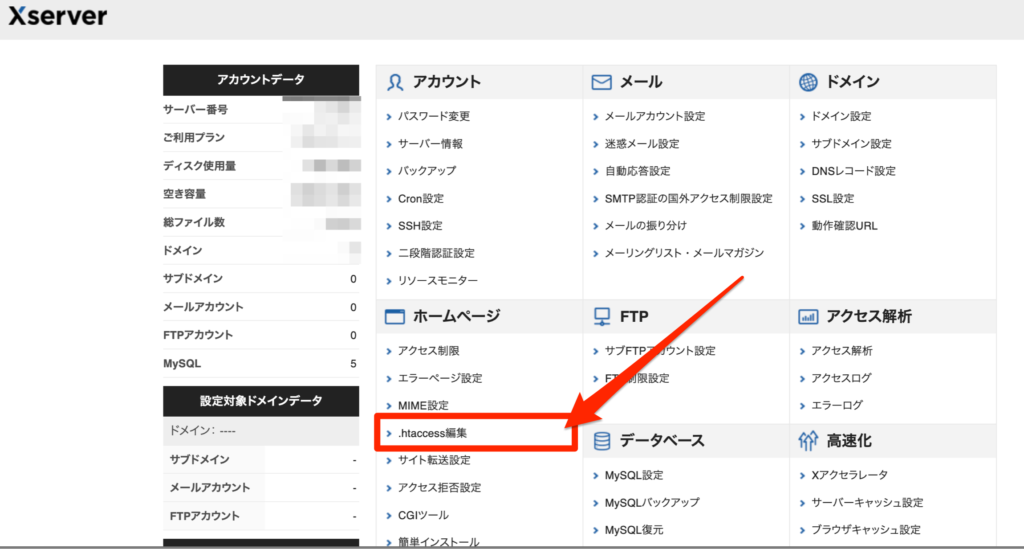
メニューから「.htaccess編集」をクリックします。
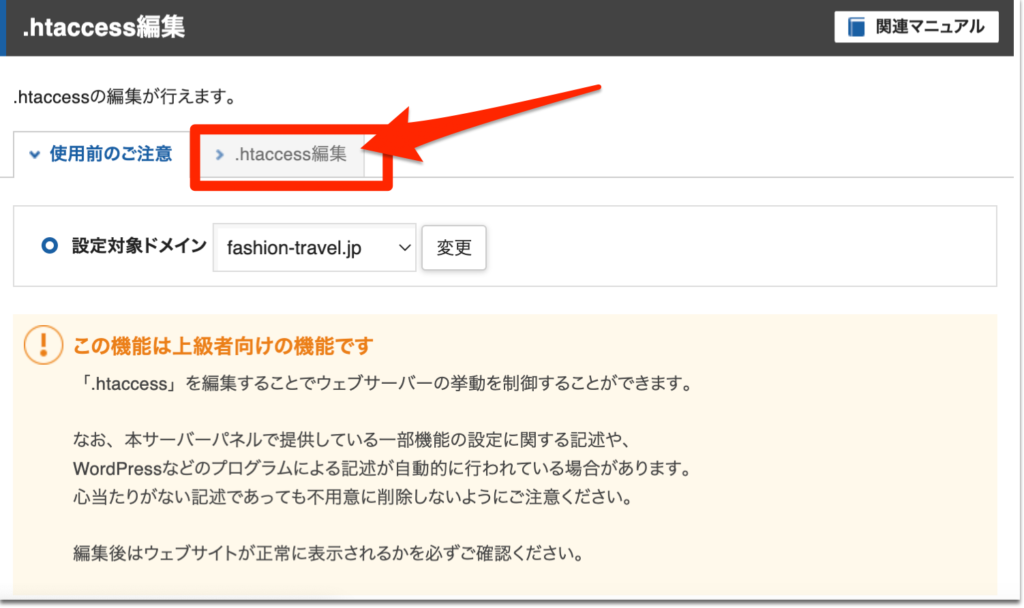
先程、作ったブログのURLが出てくるのでサイトの右側の「選択する」をクリックします。
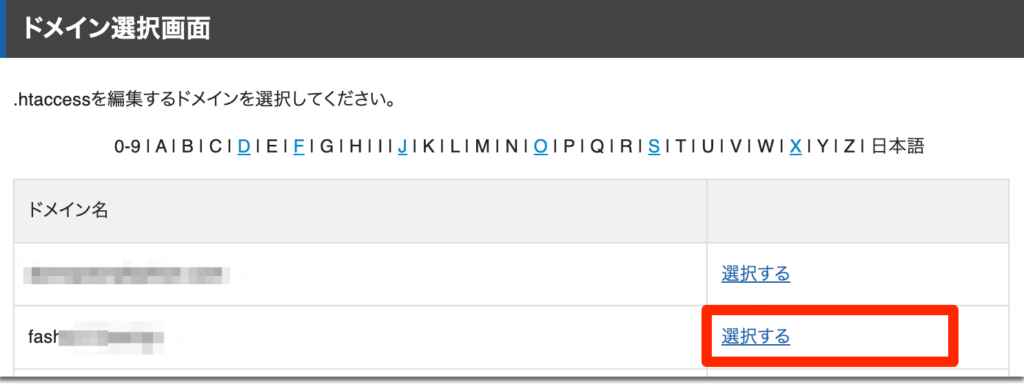
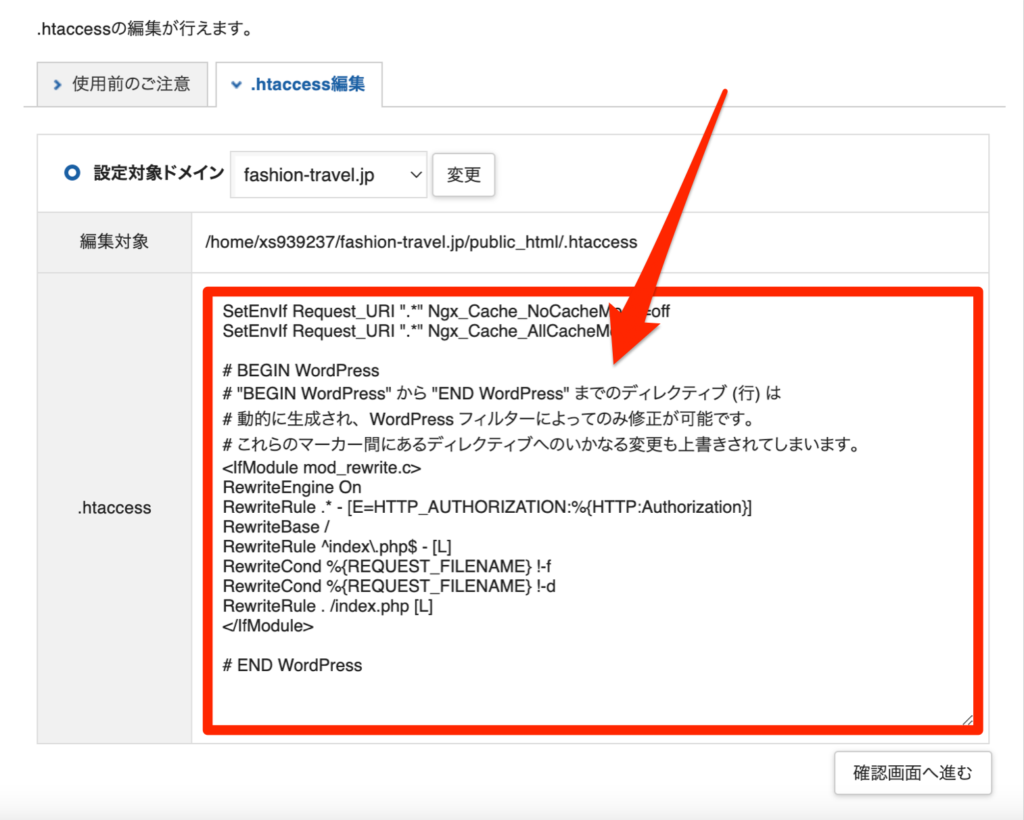
こちらでは、赤枠の「.htaccess編集」を編集します。
まずは、赤枠のマーカーで囲んでいる文字をコピーして保存しておきましょう。
<追加する文字列>
<IfModule mod_rewrite.c>
RewriteCond %{HTTPS} off
RewriteRule ^(.*)$ https://%{HTTP_HOST}%{REQUEST_URI} [R,L]
</IfModule>
上の文字の上にこちらの文字列をコピーして貼り付けします。
設定のミスをしてしまうと元のブログにアクセス出来なくなる可能がある為、忘れずにコピーして保存しておきましょう。
失敗しても保存しておけばやり直しが可能です!
下記のように元の文字列に追加していきます。
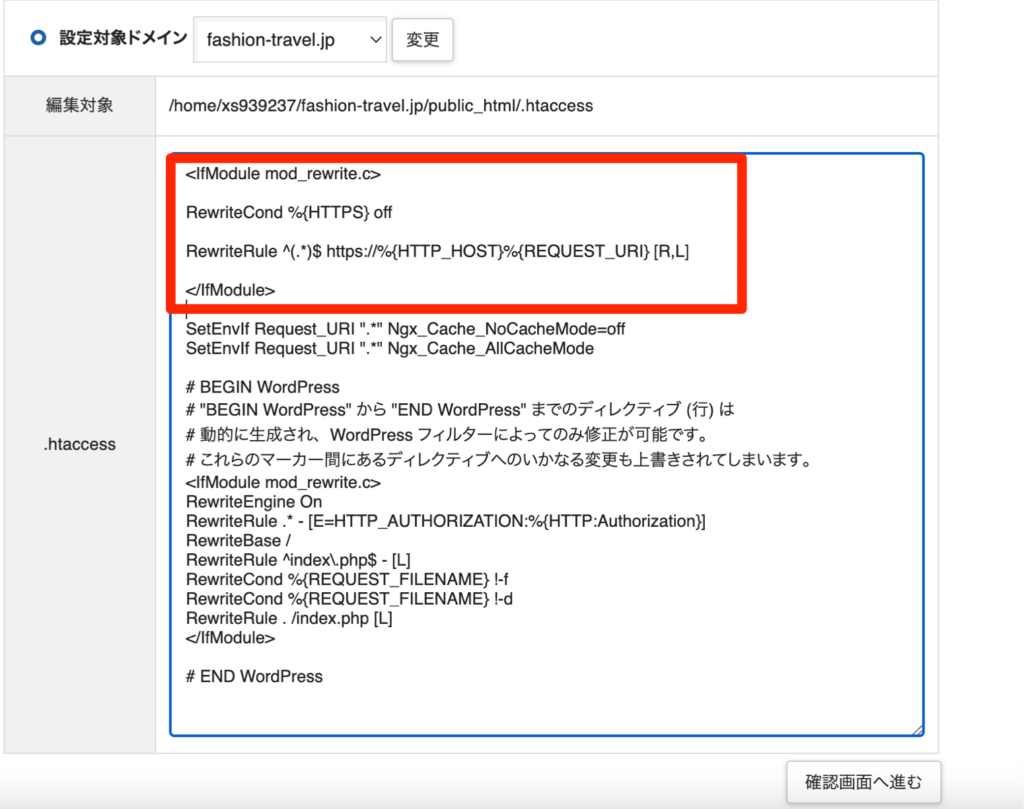
コードの貼り付けを完了すると「確認画面へ進む」を押して「実行する」と進みます。
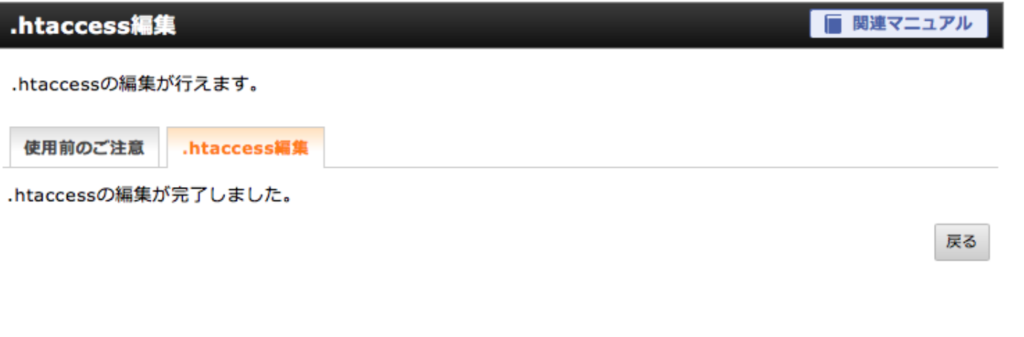
上記のようになればリダイレクト作業は完了です!
リダイレクト設定はとても大事なので慎重に登録しておきましょう!
Google アナリティクスを設定する
ここまで設定出来たらGoogleアナリティクスを設定していきましょう!
Googleアナリティクスとは、「自分のブログを分析出来る」Google公式の無料ツールです。
全ブロガーが必ず入れておくべきツールですので最初に導入しておきましょう。
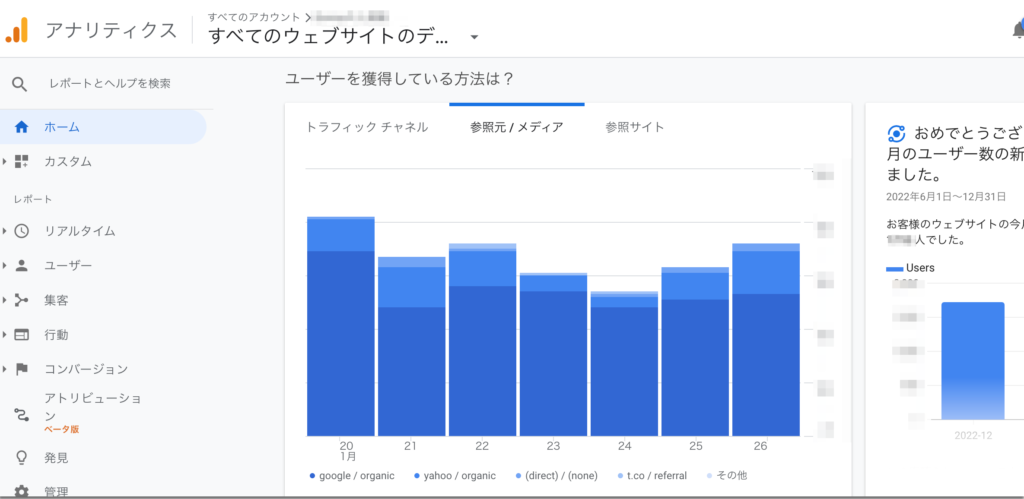
Googleアナリティクスでは、下記を把握することが出来ます。
Googleアナリティクスで出来ること
- 1日、1週間、1ヶ月、1年間でどのくらいの人数があなたのブログを見たのか
- どの地域からあなたのサイトやブログを見ているのか
- パソコン か 携帯どちらでブログを見ているのか
ブログのアクセス方法や数字を見てブログ運営の大きなサポートになる為、必ず登録しておきましょう。
Google サーチコンソールを設定する
Google サーチコンソールとは、Googleアナリティクス同様、Google公式の無料のツールになります。
あなたのブログがGoogle上でどのように検索されているか知ることが出来ます。
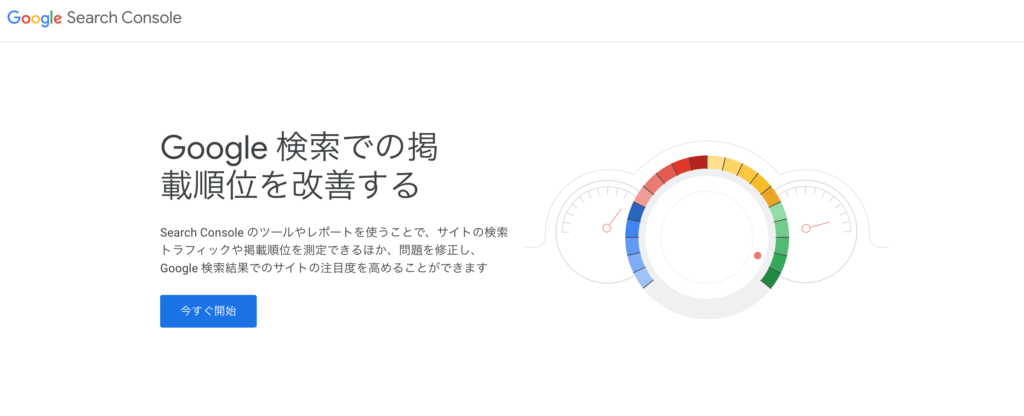
Googleサーチコンソールは、下記のようにキーワード選定にとても役に立ってくれます。
Google サーチコンソールで出来ること
- あなたの記事が『どのキーワード』で検索されているのか?
- Googleの中にある記事の中で、どのくらいの順位のページなのか?
- あなたの記事が『どのキーワード』で検索され、どのくらいのクリック数があるのか?
記事の執筆やリライト(書き直し)においてどのキーワードに需要があるのか判断するのにとても役に立ちますので忘れずにこちらも最初に登録しておきましょう!
10分で出来るWordPressブログの始め方解説「初心者向け」
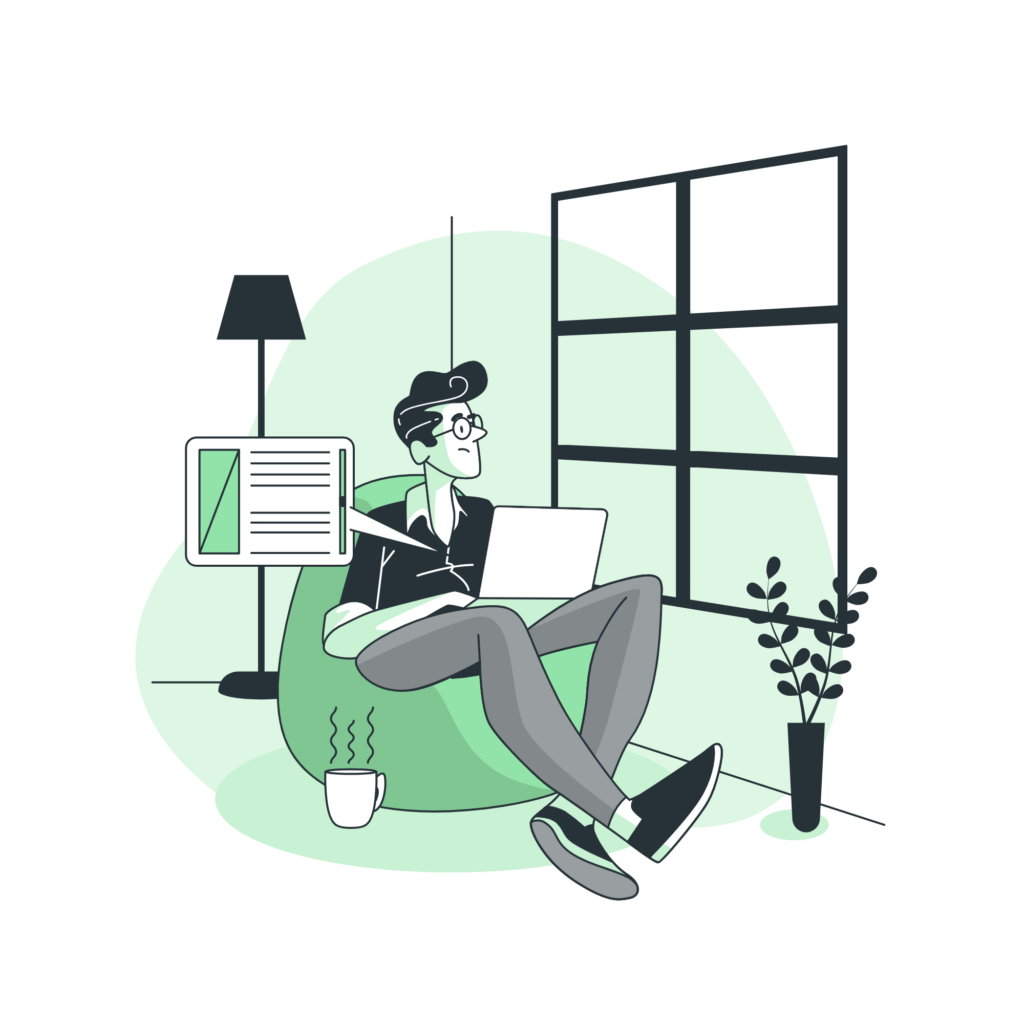
ブログ開設方法と初期設定に関して以上になります!
あとは、自分のブログに記事を書いていくだけです!
記事を書き、GooogleアナリティクスやGoogleサーチコンソールでブログページを改善していくと徐々に自分のサイトにアクセスが集まるようになります。
ブログで継続的に収入が入るようになると、継続した収入源を作ることが出来ます!
低コストで始めることが出来て、自分の頑張り次第で収入を上げることが出来るのはブログの最大の強みです!
ぼくの記事からWrodPressブログを開設できた方は、そのことをインスタグラムかTwitterでメンションしてつぶやいて見てくださいね!
ぼくもツイートを見にいきますし、他のブロガーとの交流にもなるはずです。
投稿する時は、こちらを乗せて頂ければ僕のSNSでも拡散させて頂きます!
SNSで発信する内容
- ブログ名
- ブログURL
- ブログのジャンル
- @yoruへのメンション
僕のブログ経由で作って頂いた方は無料でジャンル相談・ブログ記事1記事添削相談させて頂いておりますので遠慮なくDMくださいね!
ブログは本人の頑張り次第で大きく稼ぐことが出来るジャンルなので諦めらず頑張りましょう!
ブログを作れた人は合わせてこちらの最短STEPで進めてみてください。